(この記事を読むのに必要な時間は約 4 分です。)
デイトラweb制作コース上級編day27WordPressの本番環境のConoHawingでのやり方を書いてみました
本番環境へのWordPressのインストール
僕は新規でドメインを作りたくなかったのでサブドメインを作成してそこにWordPressをインストールしました。手順は下記のサイトの
『「ConoHa WING」でサブドメインにWordPressをインストールする方法』参考にしました。
この時にデータベースのパスワードは後で使うので忘れないようにメモしてください。
サイト管理 > データベース > ユーザー
この中に今回作成したユーザー名があると思うのでそれをクリックすると以下が確認できます
- ユーザー名
- 管理ツール
- 接続先データベース
-1024x590.png)
サイト移行用のプラグインのインストール
All-in-One WP Migrationをローカル環境と本番環境の2箇所にインストールする必要があります。
・ローカル環境→自分が今いじいじしてるMANPなどを使った環境でのWordPressの管理画面
・本番環境→先ほどConoHaで作ったサブドメインのURLのWordPress の管理画面
サイト管理 > サイト設定 > WordPress の中の管理画面URL
-1024x520.png)
WordPress データのインポート
こっからデイトラの教材どうりにインポートしていくんですが、僕の場合『アップロードサイズの上限を超えています』って表示されインポートできませんでした。
そんな人はこのサイトを確認しながらWordPressのアップロードサイズを変更しましょう
※僕はこの上限を変更する際にWordPress 管理画面が真っ白になったのですが、もう一度php.iniの箇所をコピペし直したら復帰しました。
🚨インポートしたのにTOP画面しか表示されず、投稿が表示できなかったら
本番環境へインポートして無事、TOP画面が表示されたのにTOP画面から投稿画面をクリックすると『not found the requested url was not found on this server.』と404エラーが出て下記の画像になった場合の対処法を記載します。
-edited-1.png)
解決手順
このサイトの『対処法①パーマリンク設定を更新する』を実施します。
するとパーマリンクの情報が更新され、僕の場合は解決できました🙌
SQLでパスワード、IDの変更を行ったら管理画面に入れなくなった話
なぜ入れなくなったのか理由はわからないのですが、SQLでIDとパスワードを変更すると
.png)
と表示され『権限ないよ』って言われ、管理画面に行けなくなりました。うろ覚えなのですが、IDとパスワードを入力してもログインできず、複数回ログインを試みたのでそれが原因なのかもしれません。
解決方法
僕の場合は次の日になるまで放置して翌日ログインすると管理画面に入れるようになりました。
実は『Forbidden You don’t have permission to access this resource』と表示されたのは2回目で前回の時もこの方法で解決できました😊
データ移行完了!
お疲れ様でした!
これで無事データの移行が終わりました😊
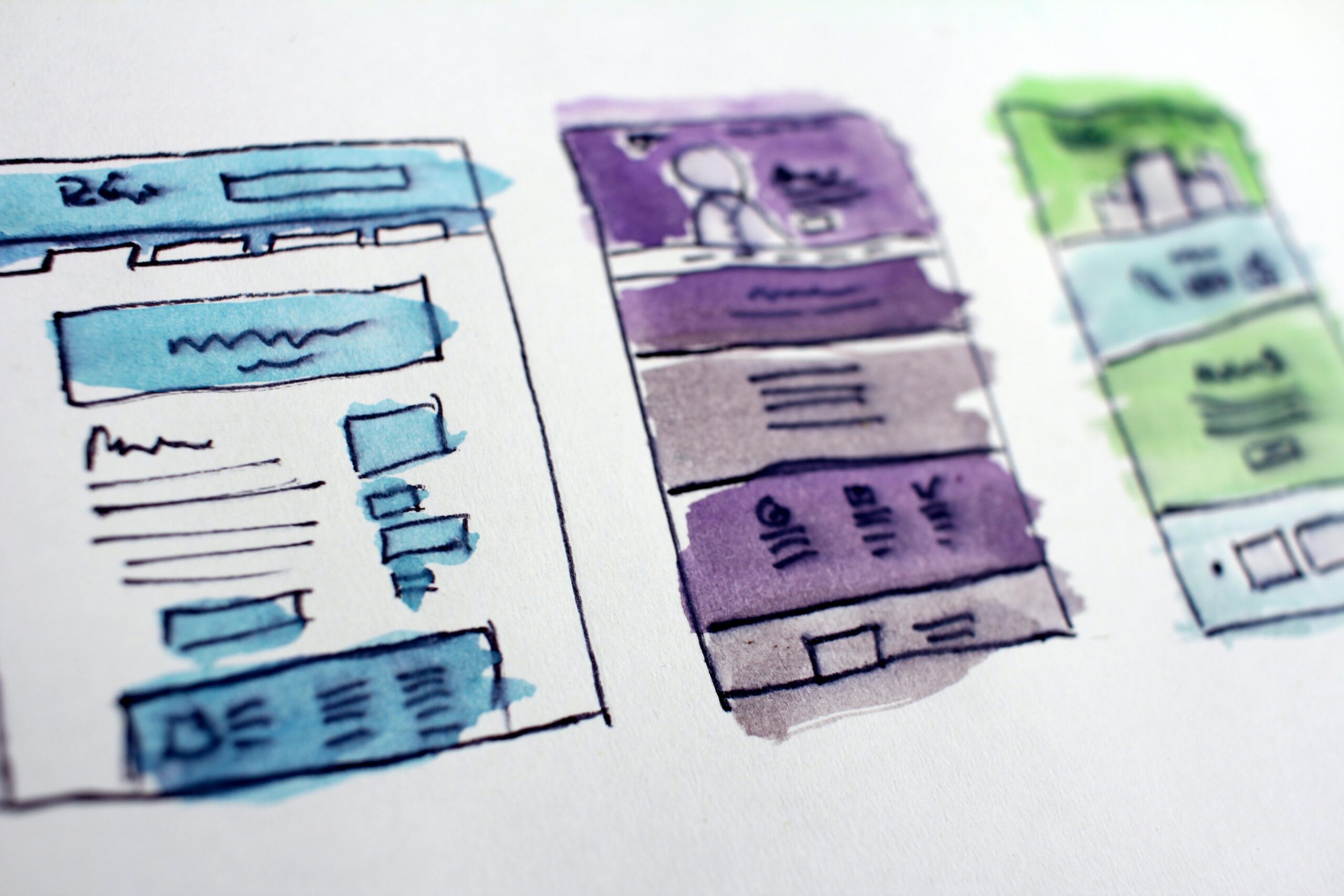



コメント